盘点Windows 10系统那些令人激动的功能
日期:2016-03-29点击次数:2576
记得每次Windows发行新版本系统时,我都会迫不及待的尝试着新的系统。原因很简单——追求那些让人耳目一新的界面和那些从未使用过的功能,对这些东西总是充满好奇。

为此,认真选择了十几项好玩的、实用的功能,供你娱乐。
项目一:语音助理Cortana。快捷键:Win+C
这个助手非常好玩,而且很实用。小娜可以为我们干什么呢?先来看看微软官方的解释:

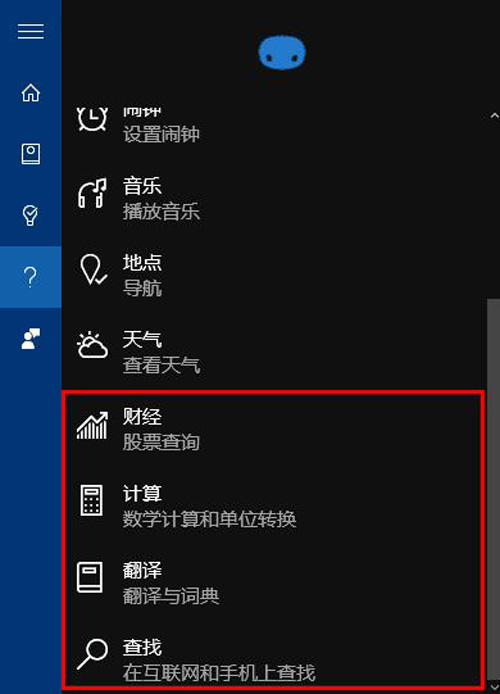
为了勾引你,先列出几个栗子,小娜详细的功能以后分解。
1、可以当你的小秘书:借助Cortana直接设立语音提醒

2、可以为你干活:直接打开网页或者软件。

3、可以陪你玩:比如,唱歌给你听,给你讲笑话,陪你玩成龙接龙。
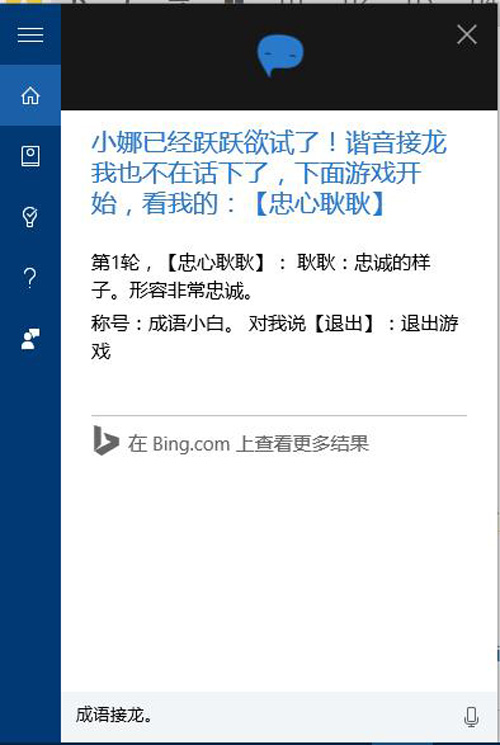
4、可以替你计算:报给小娜需要计算的数据,她会很快报出答案哦。单位换算也是一样呢。
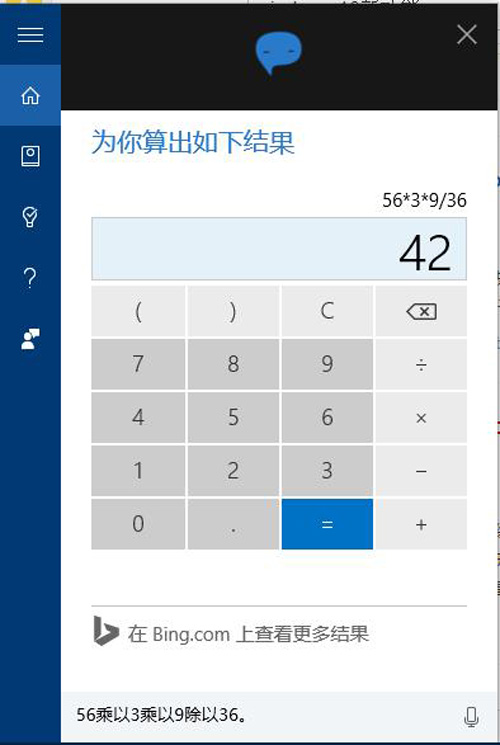
5、可以为你查询当日情况:时事、娱乐、体育、财经、天气等资讯。

当然,小娜的功能不止这些,下次分解。
项目二:Wi-Fi Sense

Windows 10的Wi-Fi Sense功能会向你的朋友或联系人共享Wi-Fi密码,同时你也可以在你不知道密码的情况下自动连接到你的朋友和联系人的网络。
只要你的朋友在Wi-Fi网络范围内,他们的Windows 10就会自动加入网络,同时保存记录刚刚你共享的密码。
此功能备受争议,主要原因在于安全问题。由于使用同一个网络,黑客可以利用工具直接针对你的机器进行攻击。那么如何关闭Wi-Fi Sense呢?
打开“设置”-“网络与Internet”-“高级选项”-“管理WiFi设置”,关掉Wi-Fi的检测项下的一切。

项目三、节能模式。
该模式会在设备低于一定的电量后自动开启(默认是电量低于20%时),然后系统将通过尽可能限制后台活动来节省用电量。

项目四、资源管理器。
文件资源管理器在“开始”菜单上,点击文件资源管理上的“>”,可在开始菜单上显示最近浏览的文件目录,很方便。如下图:

打开资源管理器窗口,窗口出现用户最常用以及最近使用的文件夹、文件、应用程序。

项目五、视频录制。快捷键:Win+G

使用快捷方式Win+G快捷方式,就能呼出包含视频录制功能的小型导航栏。点击录制(快捷键:Win+Alt+R),能够自动从已经打开的应用窗口(并非全屏)中录制视频。
项目六、打印成PDF。

此功能的好处是:不需要下载第三方软件即可打印pdf文件了。
项目七、多任务视图:支持16个多任务视图
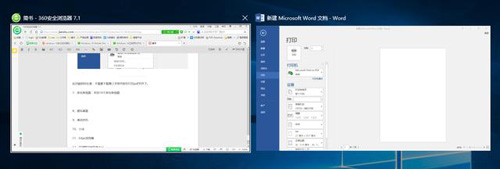
项目八、虚拟桌面
在“任务视图”中,可以新建桌面。
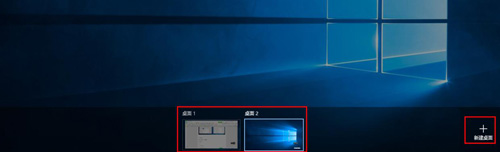



对于键盘流用户,微软也提供了快捷方式:
WIN + CTRL + LEFT/RIGHT:切换上个或下个桌面
WIN + CTRL + D:创建新的桌面
WIN + CTRL + F4:关闭当前的桌面
WIN + TAB:触发Task View虚拟桌面
项目九、滑动关机:此功能被隐藏
滑动关机功能电脑用户也可方便体验,只不过该功能在电脑中被隐藏,需要调用出来。方式如下:
1、依次打开“C盘”——“Windows”——“system32”,在“system32”文件夹下寻找“SlideToShutDown”文件。
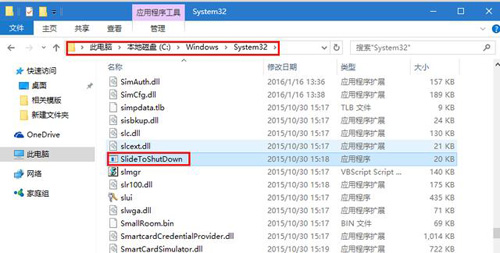
2、选中“SlideToShutDown”文件,右击鼠标。发送到“桌面快捷方式”。

3、单击“SlideToShutDown”桌面快捷方式,就出现了:

温馨提示:快捷方式可以重新命名和更换为更为漂亮的图标,并将快捷方式锁定到工具栏中。如图:

项目十、小冰
小冰与小娜的孪生姐妹,小娜陪玩,小冰陪聊。小冰目前暂时不支持语音,所以只能文字召唤出来以及打字聊天。想寻找小冰的话,可以在小娜的搜索框里输入:小冰。


项目十一、Edge浏览器
作为微软最新的Edge浏览器,该浏览器有哪些特色呢?
特色1:阅读模式
阅读模式是Edge浏览器当中最重要的新功能之一。点击地址栏右侧的阅读视图按钮之后,浏览器便会隐藏掉网页当中所有不相关的内容,只留下文章的正文和图片。

(原图模式下)

(阅读模式下)
特色2:Web笔记
可以通过Edge在网页或文章当中直接记笔记。只需点击窗口右上角的“做Web笔记”按钮,Edge就会立刻对网页内容进行截图,并让你使用光标或手写笔在上面做标记。随后,你可以将编辑好的页面保存为OneNote文档,添加至收藏夹/阅读列表,或者是和好友/同事分享。

特色3:阅读列表
Edge的阅读列表基本上就是一个“稍后阅读”文件夹,你可以将感兴趣的文章保存其中,在随后的空闲时间再进行阅读。该功能可将网页中的所有内容都保存在本地,因此即便在离线状态下也可以进行阅读。

项目十二、可调整功能菜单大小。
可以鼠标拖动开始菜单的边缘进行调整,将鼠标移动到开始菜单的边缘,当出现更小大小的指针后,按住拖动进行更改开始菜单的大小。

项目十三、IE浏览器依然存在
如果你舍不得IE浏览器,就把调用出来吧!

项目十四、自动调节分屏窗口大小(贴靠辅助)
可以让窗口占据屏幕左右两侧的区域,还能将窗口拖拽到屏幕的四个角落使其自动拓展并填充1/4的屏幕空间。在贴靠一个窗口时,屏幕的剩余空间内还会显示出其他开启应用的缩略图,点击之后可将其快速填充到剩余的空间当中。

项目十五、可自定义窗口标题栏颜色
依次按照:在空白桌面右击鼠标——选择“个性化”——“颜色”。
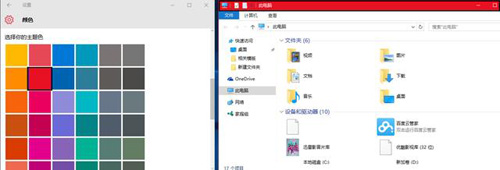
当然,windows 10现在可以做到多个窗口时,鼠标在哪个窗口时即可操作哪个窗口,改变了先选中后才操作的方式。
是不是很酷?
(文/作者:佚名来源:胜在职场)